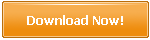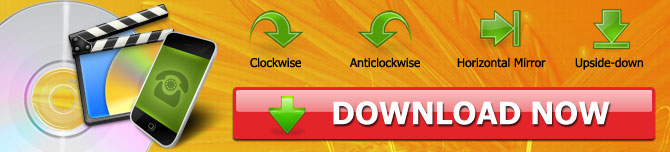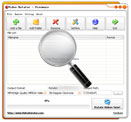Want to know how to combine videos on Windows 10 and Windows 11? We have a step by step guide for merging videos using Video Combiner. You can use this software to merge videos recorded on Android and iOS devices.
How to Combine Videos On Windows 10 and Windows 11
On this page we will look at how to combine videos on Windows 10 and Windows 11. It's a breeze if you have Video Combiner installed on your PC.
What's Video Combiner?
Video Combiner is a Windows software for merging two or more videos into one video file. It's capable of combining videos that are in different formats. For example, you can add MP4, FLV, MOV, 3GP, MPG, AVI, VOB, WMV and other video file formats to the program's interface.
It will merge them and produce a single video in a format of your choice. Some of the output formats that you can choose include MP4, AVI, MOV, MPG, MKV, VOB, TS, RM and many more.
During the merging process, Video Combiner retains the original bitrate of the videos you're merging. As a result, the merged video is always as good as the original clips. However, the video merger app also allows you to reduce the bitrate and thus the size of the video.
That's a great option if you want a smaller video that will save you some storage space. Alternatively, you may want to reduce the size so that you send the video via email or other sharing media.
Benefits of Merging Videos with Video Combiner
- Compatible with all versions of Windows from Windows 7 all through Windows 10 and Windows 11. Once you know how to combine videos on Windows 10 you can use it on other versions of the OS.
- Very powerful. Video Combiner merges videos very fast. If your OS is a 64-bit, the software uses multi-thread acceleration to speed up the rate of combining videos.
- Merges videos that have different formats and resolutions.
- Let's you choose your preferred output format.
- Retains original quality of video after merging.
- You can compress the video and reduce size.
- Allows you to choose a bit rate for the output video
- Customizable aspect ratio.
Speaking of aspect ratio, Video Combiner offers multiple aspect ratios for your merged video.
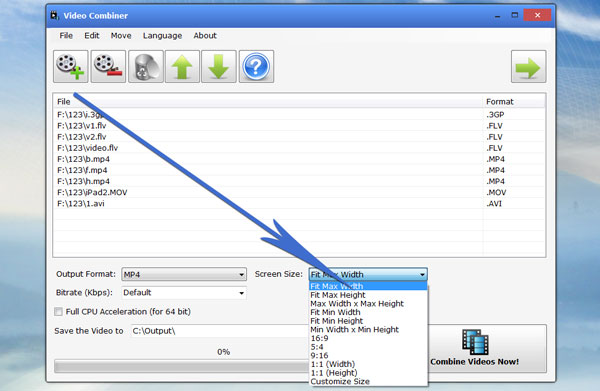
Here's a rundown of the options:
- Fix max width: merged video will take the width of the widest video on the list.
- Fit max height: merged video will take the height of the highest video on the list.
- Max width x max height: merged video will take the width of the widest video on the list and the height of the highest video on the list.
- Fix min width: merged video will take the width of the shortest video horizontally.
- Fit min height: merged video will take the height of the shortest video vertically.
- Min width x min height: merged video will take the width of the shortest video horizontally and the shortest video vertically.
- 1:1 (width): merged video will have the same width and height. Both values will be equal to the width of the widest video on the list.
- 1:1 (height): merged video will have the same width and height. Both values will be equal to the height of the highest video on the list.
- Standard aspect ratios: they include pre-set aspect ratios like 16:9, 5:4, and 9:16.
- Customize size: choose this option if you want to specify your own aspect ratio for the merged video.
How to Combine Videos On Windows 10 and Windows 11 Using Video Combiner
Step 1: download and install Video Combiner
In addition to having a small-sized installer, Vide Combiner is pretty lightweight. It can run on every Windows 10 and Windows 11 PC out there. Click here to get the 16MB installer. Run the program after installation.
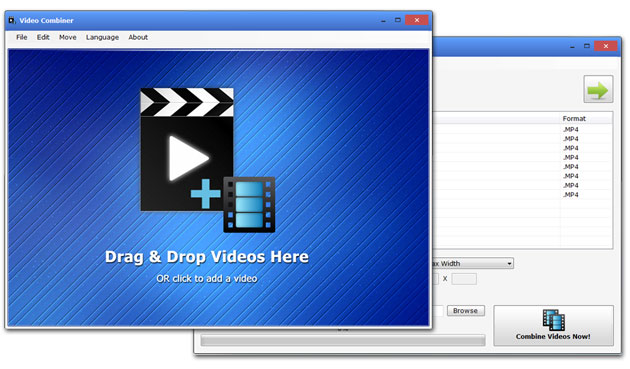
Step 2: add videos the videos that you want to merge
To do that, you can either drag the videos and drop them on the interface, or use the "Add" tool.
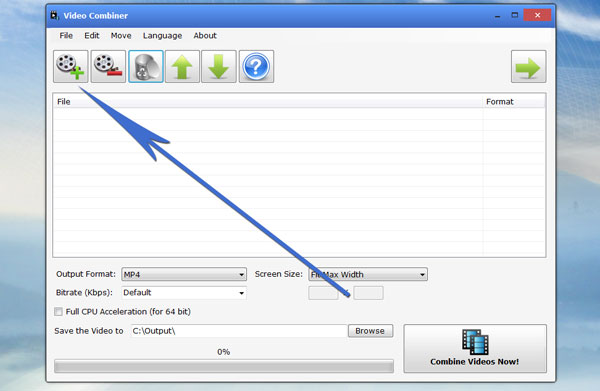
If you prefer to use the "Add" button, simply click on it and the software will open Explorer. Browse the PC to where the files are located and add them.
Step 3: set aspect resolution
While this step is optional, it will help you choose the aspect ratio that you want.
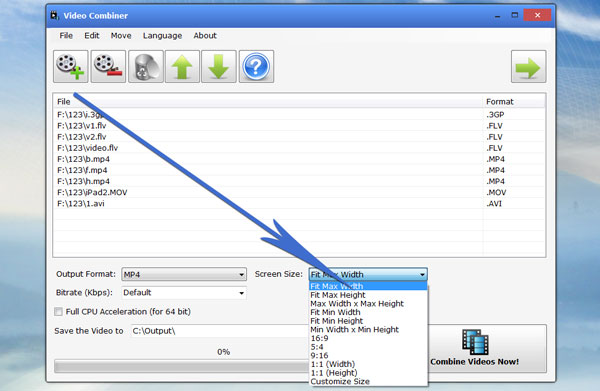
In case you're not sure which aspect ratio is best for you, simply leave the default (fit max width).
Step 4: Scale Video
The "Scale Videos" dropdown menu is located to the right of the aspect ratio menu. You can either check on uncheck the box.

If left unchecked, Video Combiner will keep the aspect ratio of individual videos. Those that have a lower resolution will have a black color around the video frame. That will compensate for their resolution and therefore match their aspect ratio with high-resolution videos.

If you choose to check the box, this video merger for Windows 10 and Windows 11 will scale all the videos so that they fill the screen.

Step 5: set output path
Click on "Browse" to choose the folder in which you want the merged video to be saved.
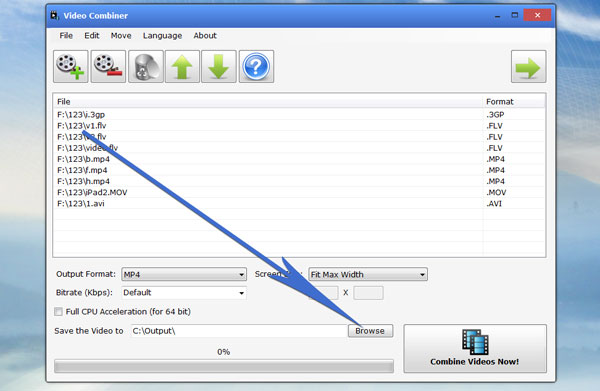
Step 6: merge your videos
Confirm all your settings and then click on "Combine Videos Now". Video Combiner will start to merge the videos into a single file.
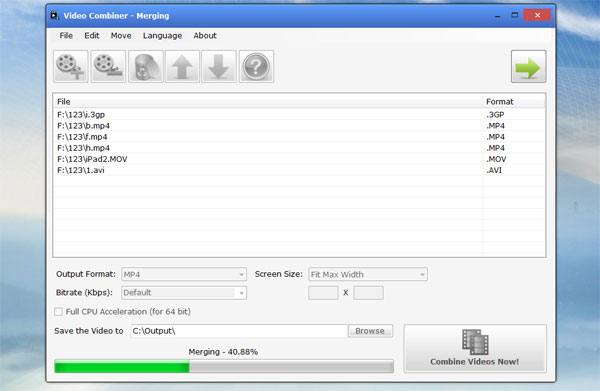
You can track the process using the progress bar that's located at the bottom part of the interface. When it hits 100%, Video Combiner will automatically open the output folder.
That's how to combine videos on Windows 10 and Windows 11 using this handy software. It's as easy as A, B, C.
>>Click here to download Video Combiner Installer EXE
What if you want to rotate Videos' orientation?
Please try Video Rotator. Video Rotator is a Windows application for rotating video clips 90 degree clockwise, anticlockwise, horizontal mirror or upside-down. The program supports more than 15 popular video input formats includes AVI, MPG, FLV, MP4, WMV, MOV and 3GP etc. Video Rotator allows users to save the rotated videos to 5 popular video formats: MP4, AVI, MPG, FLV and MOV. The program supports batch mode so that users are able to rotate & flip videos in bulk.